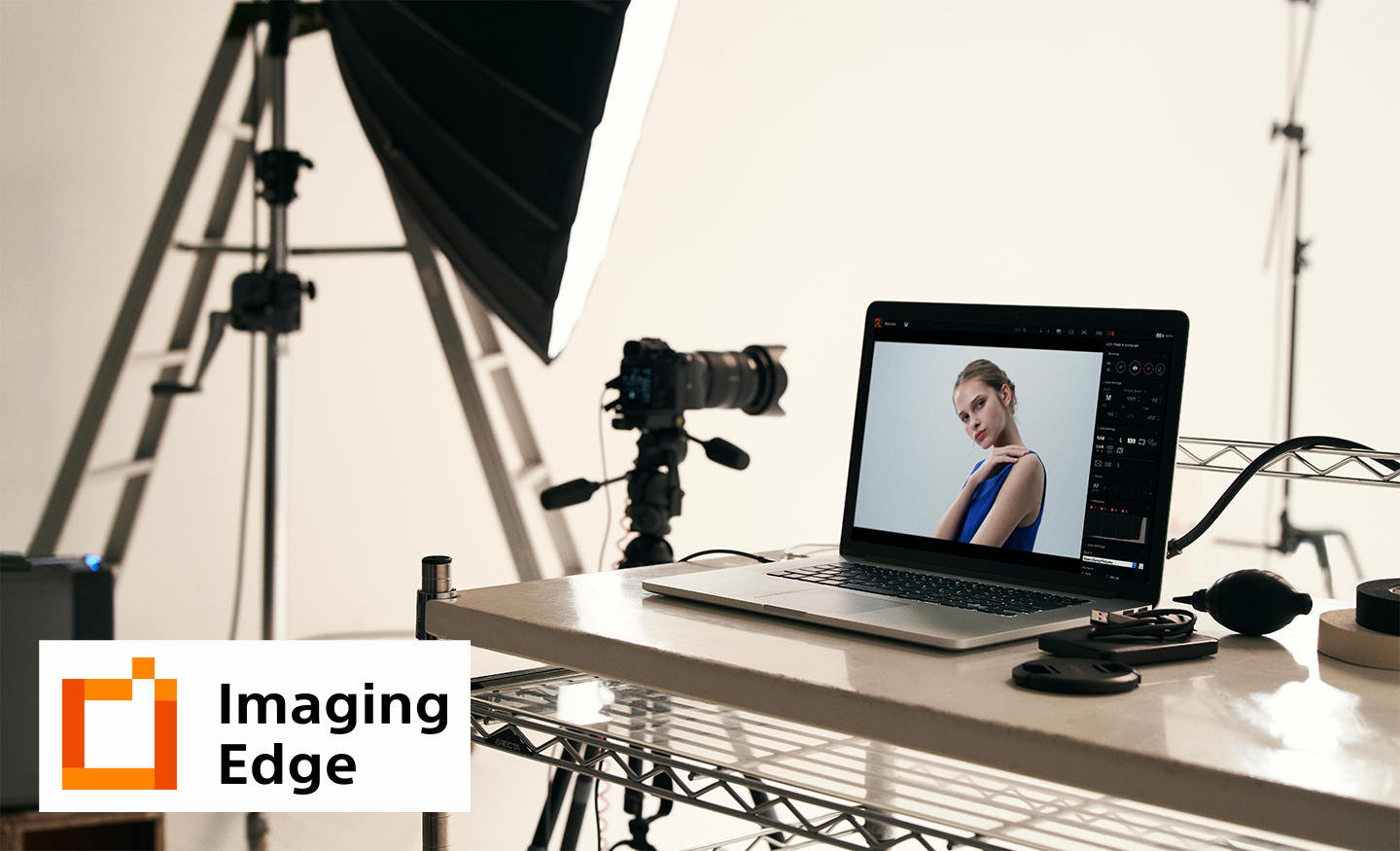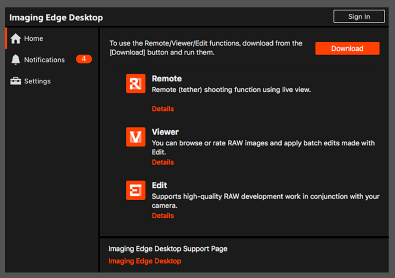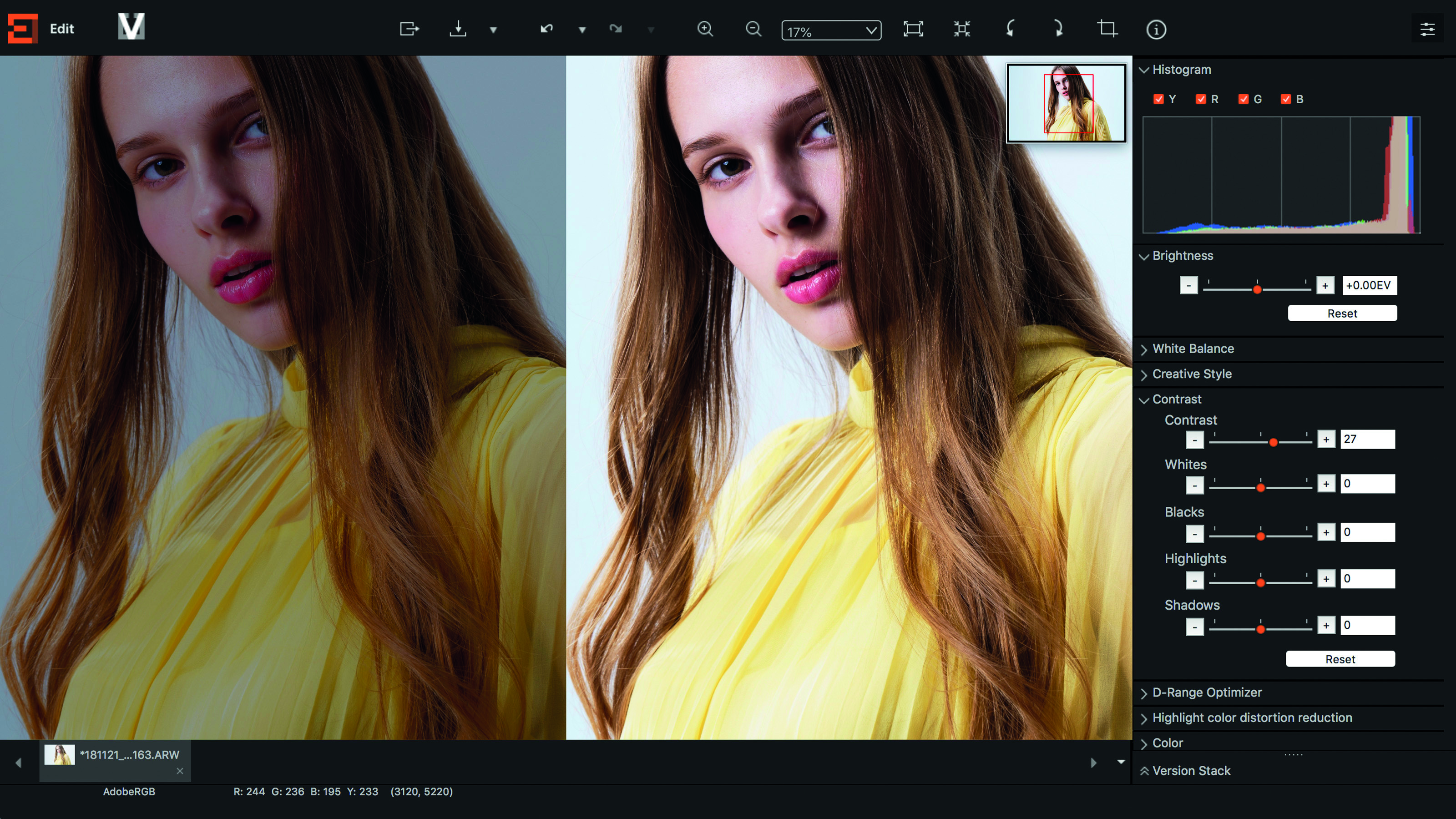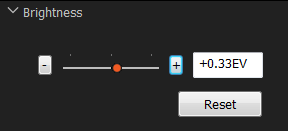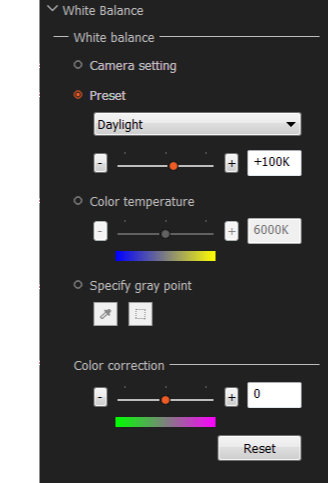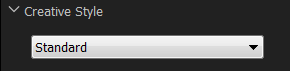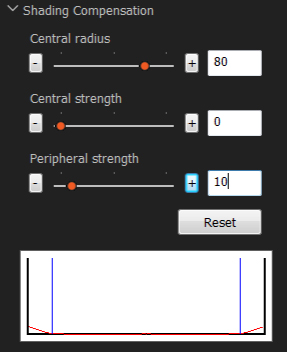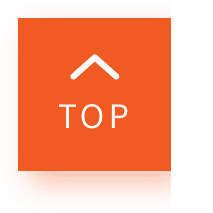How to edit images with Imaging Edge
Imaging Edge is a desktop application, specifically for Alpha cameras, that enhances the post-production experience of photography and is readily available for desktop. Imaging Edge (click here to download) has two different desktop applications; one supports remote shooting and allows you to browse and develop RAW images, and the other app turns your camera into a high-quality webcam.
In this guide, we will be taking you through the desktop application and how to edit and convert ARW images.
Imaging Edge Editing Window
When you first pull up your Imaging Edge home screen, go to the "Edit" section and click “Start”. You will be brought to the editing window, and from there, you can adjust RAW, TIFF and JPEG images.
The editing window has a toolbar above with basic functions such as zooming, rotating, cropping, and a button to view the image properties.
On the right side of the window are your palettes, where you can adjust your image. The different palette options for RAW images are:
- Brightness
- White Balance
- Creative Style/Creative Look
- Contrast
- D-Range Optimiser
- Highlight Colour Distortion Reduction
- Colour
- Shading Compensation
- Sharpness
- Noise Reduction
- Lens Correction
- Tone Curve
- Display Control
- Px. Shift Multi Shoot. Correction
- Version Stack
If you’re trying to edit JPEG or TIFF images, your options are limited to:
- Tone Curve
- Shading Compensation
- Display Control
How to edit Brightness and White Balance
We’ll now take you through adjusting specific settings on the software. Let’s say your image is looking a bit underexposed (or overexposed) on the histogram on the right. Hence, you can easily adjust the brightness with the slider underneath the histogram. Click “+” to make it brighter and “-” to make it darker.
Moving on to adjusting the White Balance, which is just below the “Brightness” tab. The White Balance (WB) in Imaging Edge will keep the same WB that you had in your camera and all the other settings in there. If you look over to the right, there are a bunch of presets for WB correction. There is also a slider for changing the colour temperature where you can make it cooler or warmer by moving it.
There’s also a colour correction section with another slider if your image is too green or pink.
How to edit Creative Style/Creative Look
Next, we move on to Creative Style. This setting changes the colour rendering style of the image. Again, there are many presets/ styles to choose from in the drop-down menu. The different presets adjust the image’s “look” or “feel”.
How to edit Contrast
Clicking the [+] button increases the contrast, making the impression of the image harder. The [-] button will do the opposite and make the image appear softer. There are also several tabs to edit other values such as:
- Highlights: This allows you to adjust the brightest parts of the image, convenient for when you want to reduce clipped highlights.
- Shadows: This allows you to adjust the darkest parts of the image.
- Whites: You can adjust the brightness over the entire histogram based on the white level. This function is convenient when you want to adjust the dynamic range of the entire image.
- Blacks: You can adjust the darkness over the entire histogram based on the black level.
How to edit Shading Compensation
With this setting, you can adjust the illumination in the peripheral areas of the image. There are three different sliders that allow you to adjust the centre and peripheral regions separately.
The histogram beneath them displays the brightness curves in the image.
There are many more settings to discover and explore on Imaging Edge. Unleash your inner creativity on this software! Stunning images don’t just come from within your camera but also out of it.